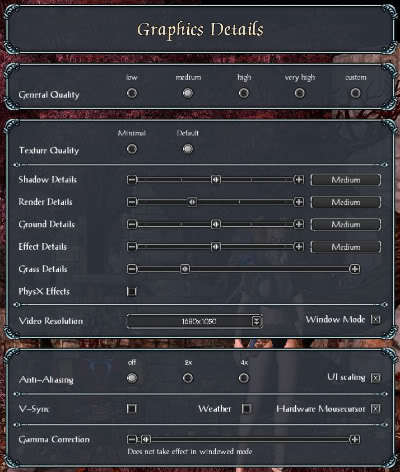Difference between revisions of "Sacred 2:Graphics Options"
Jump to navigation
Jump to search
Gogoblender (talk | contribs) |
|||
| (One intermediate revision by one other user not shown) | |||
| Line 1: | Line 1: | ||
| − | [http:// | + | {{Languages}} |
| + | |||
| + | {{S2frame|[http://www.sacredwiki.org/images/Sacred_2/menu/gameoptions3-1.jpg http://www.sacredwiki.org/images/Sacred_2/menu/gameoptionsTH.jpg]|right}} | ||
Playing in non-windowed mode and reducing your Anti-Aliasing can increase your frame-rate and allow smoother game-play. Moving the sliders from far left to far right will increase the quality of the image being shown, while reducing the frame-rate and slowing down the game-play. Experimenting with these setting will allow you to discover the setting that best suits your computer. | Playing in non-windowed mode and reducing your Anti-Aliasing can increase your frame-rate and allow smoother game-play. Moving the sliders from far left to far right will increase the quality of the image being shown, while reducing the frame-rate and slowing down the game-play. Experimenting with these setting will allow you to discover the setting that best suits your computer. | ||
Latest revision as of 22:44, 9 January 2010
|
| ||
Playing in non-windowed mode and reducing your Anti-Aliasing can increase your frame-rate and allow smoother game-play. Moving the sliders from far left to far right will increase the quality of the image being shown, while reducing the frame-rate and slowing down the game-play. Experimenting with these setting will allow you to discover the setting that best suits your computer.