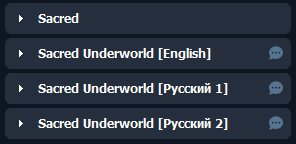Difference between revisions of "Sacred:Multiplayer"
| (One intermediate revision by the same user not shown) | |||
| Line 23: | Line 23: | ||
# Start RadminVPN (make sure this is started whenever you want to play online) | # Start RadminVPN (make sure this is started whenever you want to play online) | ||
# Change your username under "system > change name" otherwise you will show up with the network name of your computer. | # Change your username under "system > change name" otherwise you will show up with the network name of your computer. | ||
| − | # Join a network under " | + | # Join a Sacred network under "Network > join an existing network > Gaming Network" |
| − | + | [[File:Radminsacred1.png]] | |
==== Host your own gameserver ==== | ==== Host your own gameserver ==== | ||
Latest revision as of 12:25, 17 June 2020
Introduction
Early 2010 Ascaron discontinued closed server support for Sacred Underworld in favor of consolidating its efforts in maintaining Sacred 2. In essense the Sacred Community were left with a game that was really good to play online, however no central way of match-making and entering other peoples games.
A VPN is a Virtual Private Network. Essentially, you trick your computer into thinking that a computer that is 100's of miles away, is actually connected to your local network, thus allowing them to appear on LAN games.
Game settings
To be able to connect to other servers you will need to change your internet settings unter "options > check "modem/ISDN" instead of "DSL/cable/LAN". Always start your sacred.exe and the gameserver.exe as administrator using windows 7 compatibility mode.
Windows
Radmin VPN
Radmin is the recommended VPN software for Windows 7/8/8.1/10 thats very easy and fast to set up.
Install and configure Radmin VPN
- Download Radmin VPN clicking on "download".
- Once downloaded, follow the setup to install Radmin VPN.
- Start RadminVPN (make sure this is started whenever you want to play online)
- Change your username under "system > change name" otherwise you will show up with the network name of your computer.
- Join a Sacred network under "Network > join an existing network > Gaming Network"
Host your own gameserver
To host your own gameserver use the gameserver.exe in your sacred directory with your Radmin VPN IP address located under your username. Add the sacred.exe and gameserver.exe as exception in your firewall.
Wippien
Public Wippien Servers
As of September 2011 - Wippien.com is no longer managing the connections for Wippien VPN, however, the same application will work, with Jabber.org accounts. Simply switch to a Jabber.org account, to continue to use Wippien.
Currently there are a number of Virtual Private Network Game Servers available for Sacred Underworld 2.28. In order to connect to them, you must follow the next steps carefully.
Install Wippien
Installing Wippien is easy if you are on Windows XP, Vista, or Windows 7. If you are on a 64bit version of these operating systems, you must download the following driver. [1]
Once you have that, continue onto the main instalation.
The Install executable can be located here. [2] Along with pictures detailing the usual install process.
Installing on 64bit will require you to go into Control Panel, and Add Hardware manually for the 64Bit driver that you have previously installed.
Assuming you have a 32bit Operating System, the installation process is fairly quick and uneventful. You are likely ready to connect to the network - Proceed to Joining the Network.
If you are on Windows 7 64bit, you will likely have to complete this next section.
Windows 7
Windows 7, as nice as it may be, has some inbuilt security features that keep Networks separated and prevent you from seeing game servers hosted on another server/machine. The remedy for this involves Registry Editing. Make sure you know how to edit the registry properly, or seek out advice from someone who knows how to do it. I advise you to place a restore point, just in case you make a mistake. This way you can restore back to a point before you made these changes.
- Open up regedit (The Windows Registry Editing Program)
- Go to HKEY_LOCAL_MACHINE\SYSTEM\CurrentControlSet\Control\Class\{4D36E972-E325-11CE-BFC1-08002BE10318}
- Underneath you should see several keys labeled 0000, 0001, 0002 etc… Look through these and find the TAP-Win Adapter V9 adapter, it will be named something similar to this.
- Inside this Key/Item/Folder, add a new DWORD value named “*NdisDeviceType” and set it to 1 (make sure you get the * at the beginning of the name, I missed that the first time).
- Reboot your machine.
- Once you start up, you should be all set to join the Wippien Network.
Taken from http://robboek.com/2008/12/18/vmware...rver-2008-fix/ more info here http://toastedcheesenips.blogspot.co...ppien-x64.html
Joining the Network
Once you open up Wippien, it will likely ask you to Register for a Wippien account. This is a free process, no cash or anything changes hands. All you need to do, is provide a somewhat unique username or gmail account to use as your login. Also provide a password too.
Test Account will tell you whether your credentials work or not, or whether someone else has that username.
Once you have registered, you can then proceed to login.
Adding A contact
In the GUI of Wippien, there is a Green + Button (Green Circle, White +). Click this, and select Add/Remove Contacts.
From here, you can add another Wippien ID that you know. This is just like adding a Contact on MSN or Yahoo Messenger.
For the sake of Joining the Wippien Sacred Servers, you will need to add 'SacredOpen@Jabber.org' as a contact.
Dont worry, this contact is a Dedicated Server Machine, that is programmed to automatically accept the friend invite.
SacredOpen should now appear in your Contact List - You wont be able to chat to them all the time, because the owner is sometimes away from the machine. (In fact, the machine is hosted in England, and the Owner lives in N.Ireland)
In anycase, Right Click on SacredOpen - If the VPN has been established, then the ip address for SacredOpen should appear as Black. Blue and Blinking means it is still trying to establish the vpn, Blue means that it has given up and cant establish the vpn.
If the VPN has been established, then you should have diagnostic options available in the right click menu. Try Pinging the Server to check to see if you can ping to the server. If you get a message such as Timed out, or Unreachable, refer to 'Problems' Section.
If the Ping's Work, then you can try and Open Sacred, and get into a Local Network multiplayer game.
Troubleshooting
Pings Timing Out
If pings are timing out, this could indicate a problem with
- Your Wippien Adapter - Check you have the right driver installed. Eg 64bit for 64Bit Operating Systems.
- Your Wippien IP Address - Ensure your Wippien IP Address is set to the 5.x.x.x range. To do this, open Settings in Wippien, and go to the Network Section. Set the following settings.
- Static IP Address = 5.x.x.x (make x something unique (a number between 1 and 254).
- Subnet Mask - 255.0.0.0
- Gateway - 5.0.0.1
Ensure you put the radio button selection to Obtained from IP Provider Database on URL.... change the URL that is listed to be "http://www.wippien.com/ip/?jid=yourwippienid@wippien.com"
eg - http://www.wippien.com/ip/?jid=testaccount@wippien.com
Once you have set these settings, save the settings, and exit wippien, and restart it.
Unreachable Host
This usually indicates a routing problem. Check your Wireless Router/Router etc, firewalls etc. It is often an indicator that a routing protocol on your router is in place which is hampering with wippien.
Game Servers Not Showing
- Check you have done the Registry Editing portion of this guide.
- Check your Sacred 'settings.cfg' file, and ensure that the Network IP Address entry, is set to your 5.x.x.x ip address. It sometimes defaults to the 192.0.0.1 type address. Putting it to 5.x.x.x will tell it to operate on the Wippien Network opposed to 'Real' local networks.
- If all else fails, set your NetLog setting in the cfg file to 1. Reboot Sacred, and try to connect to multiplayer, if it fails, check the Sacred_Network.log file in the Sacred Directory for anything that leaps out at you.
- Set Network Speed Options to 2. Some people have reported that setting their speed options to Modem opposed to Lan actually improved getting into games.
- Ensure that the servers are not offline temporarily. Check DarkMatters forums for updates.
- E-mail Baaleos@azmodan.net for more technical help.
Linux
Hamachi
Hamachi is the viable solution to the problem posed by the departure of the Closed/Open lobby servers when playing on Linux.
Note – Hamachi itself was bought over by a new firm and became part of the LogMeIn network. Hamachi then became more aimed at commercial distribution, and was more orientated towards professionals opposed to gamers. Focusing on Network Security over ease of use etc.
Install Hamachi for Linux
- download
- start services
ZeroTier
Other
WAN VPN Gaming is a project currently in development, to create a Pseudo Lobby Server, that allows players around the world, to gain access to a large amount of Game Servers via a simplified setup process.