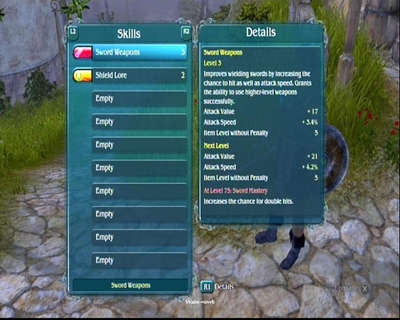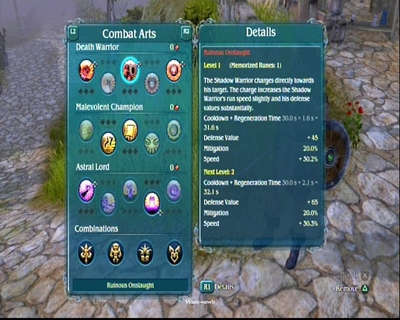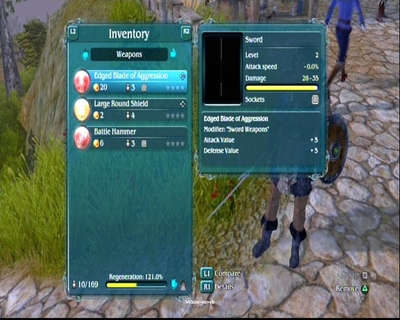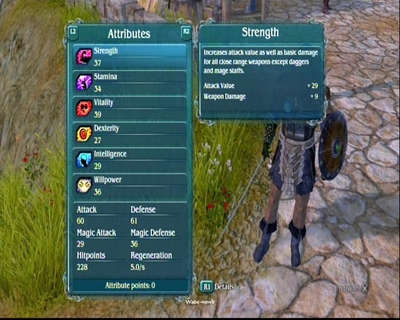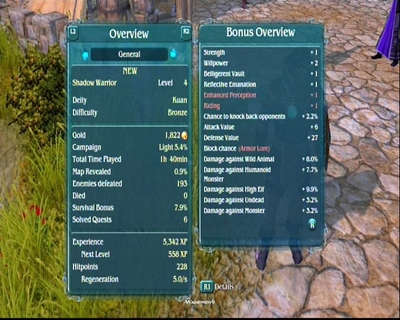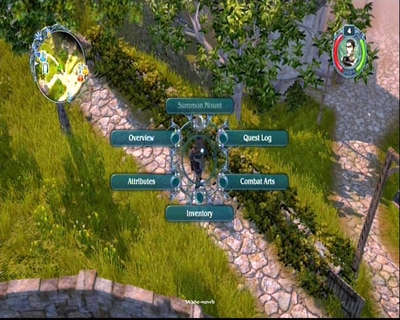Difference between revisions of "Sacred 2:Console GUI"
(→Hints: Added Scrolling Hint) |
|||
| (One intermediate revision by the same user not shown) | |||
| Line 6: | Line 6: | ||
The GUI of both console versions are very condensed and are not very colorful. However, the controls were very nicely incorporated into the systems so that very little was lost in the transition. | The GUI of both console versions are very condensed and are not very colorful. However, the controls were very nicely incorporated into the systems so that very little was lost in the transition. | ||
---- | ---- | ||
| − | + | {{S2frame|[[Image:sacred2consolemain.jpg]]|left}} | |
| + | <br clear="both" /> | ||
'''1) Health Bar''' - Shows how much life you have. There is also a Shield Bar that appears alongside this when the Temple Guardian or Seraphim is using an Energy Shield Combat Art/Buff. Buffs are also shown directly under the character portrait. | '''1) Health Bar''' - Shows how much life you have. There is also a Shield Bar that appears alongside this when the Temple Guardian or Seraphim is using an Energy Shield Combat Art/Buff. Buffs are also shown directly under the character portrait. | ||
| Line 14: | Line 15: | ||
'''3) Level Indicator''' - Shows your current character level. Also flashes when you have leveled up and have new points to allocate. Accessed through Attributes and Skills menu. | '''3) Level Indicator''' - Shows your current character level. Also flashes when you have leveled up and have new points to allocate. Accessed through Attributes and Skills menu. | ||
| − | http://www.sacredwiki.org/images/GUI/GUIb1.jpg | + | {{S2frame|http://www.sacredwiki.org/images/GUI/GUIb1.jpg|left}} |
| + | <br clear="both" /> | ||
---- | ---- | ||
'''4) NPC Icons''' - Icons inside the minimap are NPCs in the nearby vicinity. Icons on the edge of the minimap are NPCs who are further away, and can be found by traveling in their direction. | '''4) NPC Icons''' - Icons inside the minimap are NPCs in the nearby vicinity. Icons on the edge of the minimap are NPCs who are further away, and can be found by traveling in their direction. | ||
| Line 42: | Line 44: | ||
'''11) Slot Set 2''' - This cluster is where combat arts and buffs can be set. There are actually three of these but in order to access them, the LT/RT (360) or L2/R2 (PS3) buttons have to be pressed. Since the consoles don't have a mouse, one of the slots has to be sacrificed to equip weapons and shields. (Second weapons from Dual Wield and Shields are equipped to the same button as the first) | '''11) Slot Set 2''' - This cluster is where combat arts and buffs can be set. There are actually three of these but in order to access them, the LT/RT (360) or L2/R2 (PS3) buttons have to be pressed. Since the consoles don't have a mouse, one of the slots has to be sacrificed to equip weapons and shields. (Second weapons from Dual Wield and Shields are equipped to the same button as the first) | ||
| − | '''12) Aiming | + | '''12) Aiming Reticule''' - This is what consoles use for manual aim combat arts. Since you can't free aim with a mouse on consoles, the controls rely on the player to hold the combat art button down and move the reticule to the desired spot with the thumbstick. |
---- | ---- | ||
| − | [[Image:Skills ps3.jpg]] | + | {{S2frame|[[Image:Skills ps3.jpg]]|left}} |
| + | <br clear="both" /> | ||
'''13) Skills Menu''' - Shows the skills that you have learned and lets you choose new skills when you are the appropriate level. | '''13) Skills Menu''' - Shows the skills that you have learned and lets you choose new skills when you are the appropriate level. | ||
| − | '''14) Details Window''' - Shows the information about a skill, | + | '''14) Details Window''' - Shows the information about a skill, combat art, item or the details of a quest. |
---- | ---- | ||
| − | [[Image:Combat Arts PS3.jpg]] | + | {{S2frame|[[Image:Combat Arts PS3.jpg]]|left}} |
| + | <br clear="both" /> | ||
'''15) Combat Arts''' - Shows the available combat arts and modifications to skills can be done by pressing the A/X button on the desired combat art. | '''15) Combat Arts''' - Shows the available combat arts and modifications to skills can be done by pressing the A/X button on the desired combat art. | ||
---- | ---- | ||
| − | [[Image:Inventory PS3.jpg]] | + | {{S2frame|[[Image:Inventory PS3.jpg]]|left}} |
| + | <br clear="both" /> | ||
'''16) Inventory''' - Shows all the items in your possession and at the bottom shows your movement speed. The console inventory is much more user friendly and doesn't have the tetris style backpacks the PC version does. You have a set number of items that you can fit in your pack now rather than playing tetris to fit everything. The mount is also in this section as well. | '''16) Inventory''' - Shows all the items in your possession and at the bottom shows your movement speed. The console inventory is much more user friendly and doesn't have the tetris style backpacks the PC version does. You have a set number of items that you can fit in your pack now rather than playing tetris to fit everything. The mount is also in this section as well. | ||
---- | ---- | ||
| − | [[Image:Attributes PS3.jpg]] | + | {{S2frame|[[Image:Attributes PS3.jpg]]|left}} |
| + | <br clear="both" /> | ||
'''17) Attributes''' - Shows how many points you have in each attribute and your basic stats such as attack and defense. | '''17) Attributes''' - Shows how many points you have in each attribute and your basic stats such as attack and defense. | ||
---- | ---- | ||
| − | [[Image:Overview PS3.jpg]] | + | {{S2frame|[[Image:Overview PS3.jpg]]|left}} |
| + | <br clear="both" /> | ||
'''18) Overview''' - Shows your character's level and provides more detailed information than the portrait. It includes experience needed to level, total experience, your deity, map discovery and on other pages of this "book" it shows your last four opponents fought and their information. | '''18) Overview''' - Shows your character's level and provides more detailed information than the portrait. It includes experience needed to level, total experience, your deity, map discovery and on other pages of this "book" it shows your last four opponents fought and their information. | ||
| Line 68: | Line 75: | ||
'''19) Bonus Overview''' - Shows all the small details of your character which are the stat bonuses and such. If you have decent equipment, the page will scroll several times with all the information. | '''19) Bonus Overview''' - Shows all the small details of your character which are the stat bonuses and such. If you have decent equipment, the page will scroll several times with all the information. | ||
---- | ---- | ||
| − | [[Image:Action Wheel PS3.jpg]] | + | {{S2frame|[[Image:Action Wheel PS3.jpg]]|left}} |
| + | <br clear="both" /> | ||
'''20) Action Wheel''' - Provides a main point for selecting menus that the PC has by just one click or keystroke in a nice wheel. This is also how you summon your mount and dismount it. | '''20) Action Wheel''' - Provides a main point for selecting menus that the PC has by just one click or keystroke in a nice wheel. This is also how you summon your mount and dismount it. | ||
Latest revision as of 21:36, 12 September 2013
Interface and descriptions
You can find the PC GUI here. PC Interface
The GUI of both console versions are very condensed and are not very colorful. However, the controls were very nicely incorporated into the systems so that very little was lost in the transition.
|
| ||
1) Health Bar - Shows how much life you have. There is also a Shield Bar that appears alongside this when the Temple Guardian or Seraphim is using an Energy Shield Combat Art/Buff. Buffs are also shown directly under the character portrait.
2) Experience Bar - Displays your current experience and experience needed for the next level is in the overview menu.
3) Level Indicator - Shows your current character level. Also flashes when you have leveled up and have new points to allocate. Accessed through Attributes and Skills menu.
|
| ||
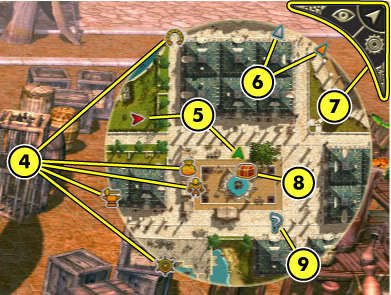 |
||
4) NPC Icons - Icons inside the minimap are NPCs in the nearby vicinity. Icons on the edge of the minimap are NPCs who are further away, and can be found by traveling in their direction.
Horse Trader (horseshoe). Purchase a trusty steed here.
Merchant (money bag). Buy and sell your items.
Runemaster ("runemaster"). Exchange runes for other runes (for a price).
Blacksmith (anvil). Forge items and runes into slots.
Ship's Captain (ship's wheel). Travel to far-off locations. (Right-click and drag to scroll the map.)
5) Character Arrow - Your character is identified by the green arrow. Opponents are red arrows. (Champions are shown as a triple red arrow and bosses as 5 red arrows)
6) Quest Pointers - Main quest (orange) and side quest (silver). These show the direction you need to travel to get to your currently active quests. (There is also a character-specific blue quest-line.) Select a quest in your Quest Log to make it active.
7) Minimap Options - Not included in the Xbox 360/PS3 Version.
8) Hero Chest - Icon (a chest). Store your extra items and access the shared stash here. Found in various locations throughout Ancaria. (Any character on your account can access the items stored here)
9) Questgiver - Icon (? or !). NPCs with a quest for you to do have a blue question mark "?" above them. This is replaced by an exclamation point "!" if you have completed the quest and need to turn it in and collect your reward.
10) Slot Set 1 - This cluster of slots is where potions and the Divine Gift are set. The gift is permanent and cannot be moved but the potion slots can be rearranged.
11) Slot Set 2 - This cluster is where combat arts and buffs can be set. There are actually three of these but in order to access them, the LT/RT (360) or L2/R2 (PS3) buttons have to be pressed. Since the consoles don't have a mouse, one of the slots has to be sacrificed to equip weapons and shields. (Second weapons from Dual Wield and Shields are equipped to the same button as the first)
12) Aiming Reticule - This is what consoles use for manual aim combat arts. Since you can't free aim with a mouse on consoles, the controls rely on the player to hold the combat art button down and move the reticule to the desired spot with the thumbstick.
|
| ||
13) Skills Menu - Shows the skills that you have learned and lets you choose new skills when you are the appropriate level.
14) Details Window - Shows the information about a skill, combat art, item or the details of a quest.
|
| ||
15) Combat Arts - Shows the available combat arts and modifications to skills can be done by pressing the A/X button on the desired combat art.
|
| ||
16) Inventory - Shows all the items in your possession and at the bottom shows your movement speed. The console inventory is much more user friendly and doesn't have the tetris style backpacks the PC version does. You have a set number of items that you can fit in your pack now rather than playing tetris to fit everything. The mount is also in this section as well.
|
| ||
17) Attributes - Shows how many points you have in each attribute and your basic stats such as attack and defense.
|
| ||
18) Overview - Shows your character's level and provides more detailed information than the portrait. It includes experience needed to level, total experience, your deity, map discovery and on other pages of this "book" it shows your last four opponents fought and their information.
19) Bonus Overview - Shows all the small details of your character which are the stat bonuses and such. If you have decent equipment, the page will scroll several times with all the information.
|
| ||
20) Action Wheel - Provides a main point for selecting menus that the PC has by just one click or keystroke in a nice wheel. This is also how you summon your mount and dismount it.
Hints
- Pressing the left analog stick in on both consoles will reveal names of items and monsters on the field.
- Pressing the right analog stick in on both consoles will snap the camera so that it is facing north.
- When in any menu (such as the Inventory or Hero Chest), holding the same direction (Up or Down) on both the Directional Pad and the Left Analog Stick will increase the speed of the scrolling.